
Xbox one is the latest gaming console from Microsoft, there are a lot of people who were eager to get Xbox One and now when it has arrived don’t you people want to do some video experiments with Xbox One so as I want to do.in this article I will be explaining you Recording, editing and sharing of Gameplay videos in Xbox One.
Gameplay Video Recording in Xbox One
I am delighted to find that Xbox needs no additional application to record gameplay videos thanks to Microsoft who has made this feature a built in.
Something astonishing just happed immediately say “Xbox, record that” to capture the past 30 seconds of gameplay and store it in the Game DVR. On successful captured a pop will display notifying about video has been successfully captured.
We can also capture Gameplay videos more than of 30 seconds and of different intervals such as Embark on the game you want to record from.
Say “Xbox, snap Game DVR” or return to the Home screen by pressing the Xbox button on your controller.
Then, select Game DVR from My games and apps.
Select a recording option:
- End clip now: Allows you to make a picture of the previous five minutes of gameplay
- Start clip now: Record up to the next five minutes of what you’re about to do in the game.
Gameplay video editing in Xbox One
To edit our Gameplay videos we needed to download a free application called upload studio. Then we can do whole lot of things with our videos.
Choose a template: to define overall structure of your videos, such as how many clips to be used.
- Just trim – Great for when all you need to do is cut a few seconds off the video
- Picture-in-picture – Lets you chain two Game DVR or Kinect recordings to play together at the same time, in the same video
- Bookend – Allows you to rope three clips together
- Multi-clip – Allows you to rope five clips together
Customize As soon as you’ve added clips, it is possible to elect to Record voiceover or Choose skin to increase personalize your video.
Review and finish
You are able to research your video with the playback controls at the end from the screen. Whenever you’re satisfied, select Finish to finalize your edits towards the clip. Remember, any video you share is at the mercy of the Xbox Live Relation to Use, so please ensure that is stays cordial.
Name and tag
Opt for a term for your clip and, optionally, a tag to higher help sort it. Once done, choose Upload to commence rendering the clip for uploading to Xbox Live.
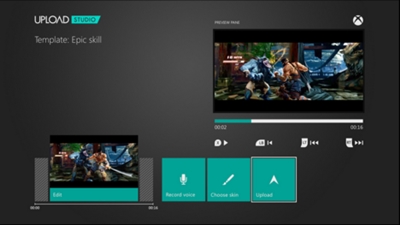
Gameplay video sharing in Xbox One
To upload video say “Xbox, go to upload studio” alternately select upload studio from Games and apps then select upload. You can set privacy for your shared video.
- Say “Xbox, Go to Settings,” or select Settings from the Home screen.
- Select Privacy & family safety.
- Select Customize.
- Select Share game clips.
- Choose to Allow or Block.
Note: All clips are screened for violations of the Xbox Live Code of Conduct. There may be a delay before your clip is visible to anyone else.
I hope this article has helped you in understanding the whole process of recording, editing and sharing Gameplay videos in Xbox One.

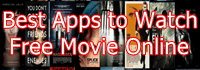



Speak Your Mind